
If you have been running a WordPress site for a while and there is a lot of outdated and unnecessary stuff on there, you may want to have a fresh start with your website.
Maybe you even want to create an entirely new website and keep only your domain name and theme layout.
Whatever your reasons for wanting to start fresh maybe, the easiest way to start over is by using a plugin.
You can set everything up from the beginning and enjoy a tabula rasa website, even if you’re not a developer or an advanced WordPress user.
Perhaps you have been running a WordPress site for years. There are hundreds of posts on there, including thousands of images, comments and bits of media.
But, what about when you want a clean slate – to start all over again and try to do something completely different with your site?
You can use a plugin that will delete all posts, site pages, custom post types, comments from users, user profiles and media entries.
If you want, you can do exactly the opposite – leave your posts and pages and wipe your plugins and theme settings.
Depending on your needs and preferences, you can easily take over control of your website and reset it in just a few clicks.
Let’s look at the first-case scenario that we have mentioned. So, if you want to delete all your posts, pages, custom page types, comments and users, follow these steps:
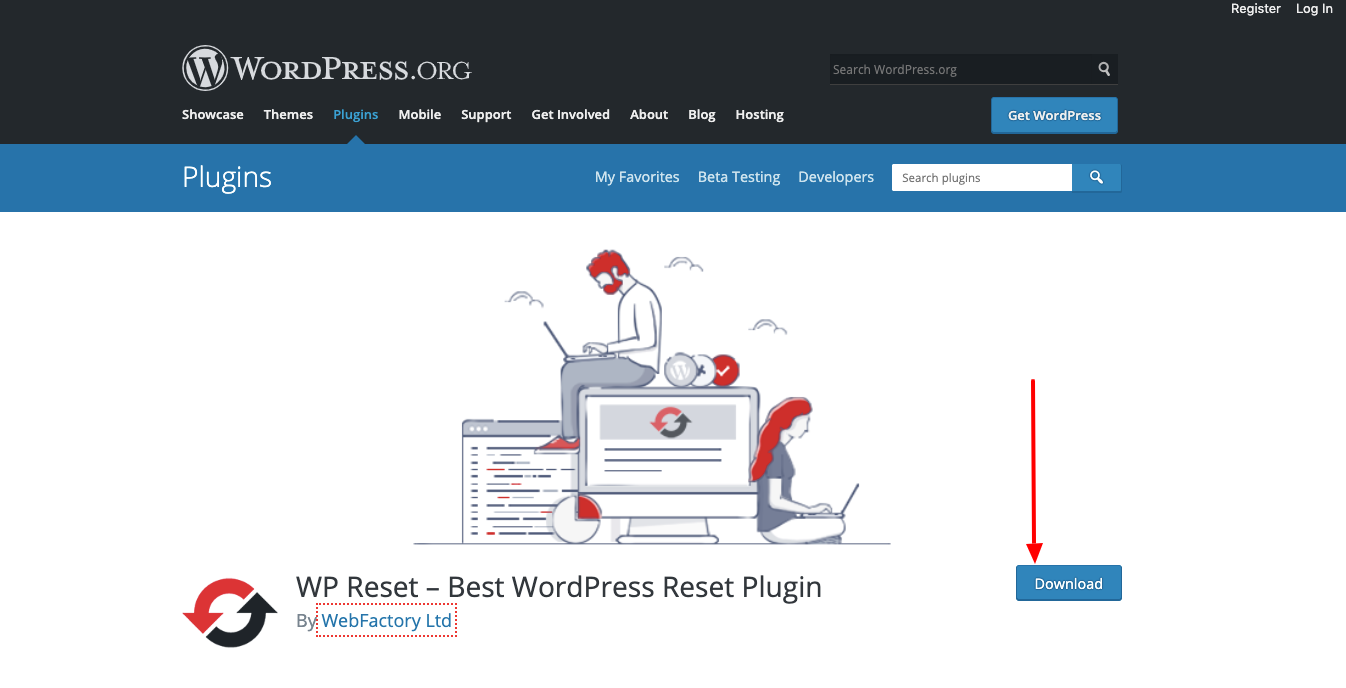
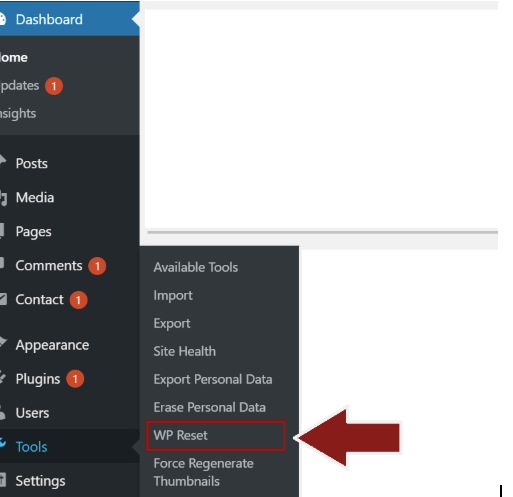
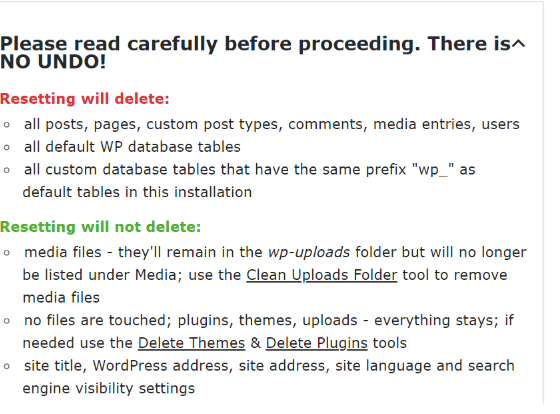
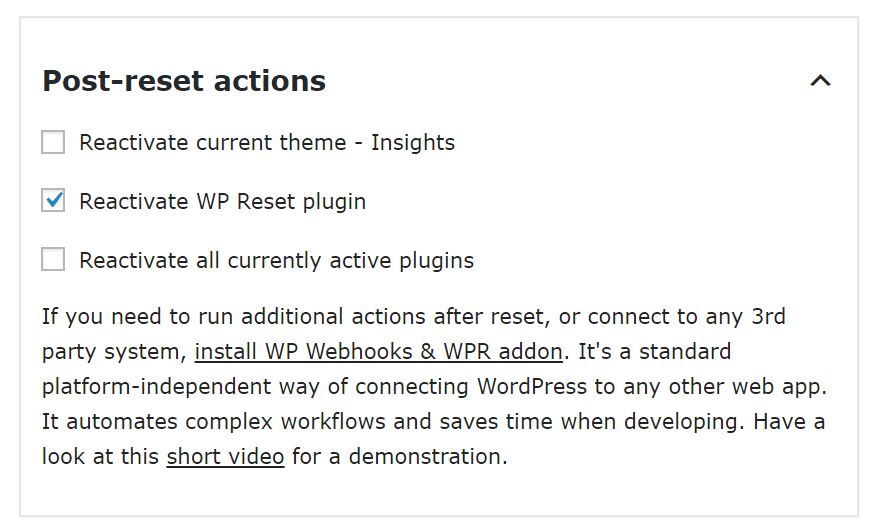 First, you will be able to choose whether you want to reactivate the theme that you are using right now or go with a new one.
First, you will be able to choose whether you want to reactivate the theme that you are using right now or go with a new one.
If you choose not to go forward with your current theme, upon reset you will be reverted back to the WordPress default theme.
The second option determines whether the WP Reset plugin will wait for you on the other side. If you want your WP Reset plugin to be activated again after the reset is carried out, check this option.
Lastly, you will have the option to reactivate all currently active plugins. You should choose this option if your goal is to reset content, but you want your plugins to remain intact.
If you want to leave some of your plugins on the new, reset website, you can uncheck this option and simply activate those that you want manually.
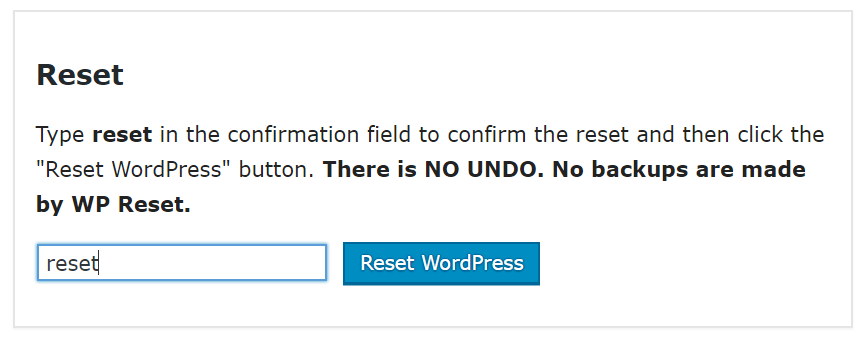
As a confirmation, you will have to type in ‘reset’ before you click on the ‘Reset WordPress’ button.
You will have to go through another confirmation point because the action is irreversible and you cannot undo it.
Everything will be reset according to your preferences and the post-reset settings you have specified.
The plugin will then restore your website’s identity: title, WP address, site address, language, search engine visibility and current user’s profile.
After this is done, you will be logged out from your Admin area and automatically logged back into your new Admin dashboard.
Congrats – you’ve managed to reset all the posts, comments and media entries on your WordPress site.
Now, let’s take a look at the second-case scenario: when you actually want posts and media to be the only thing that’s left on the site.
Maybe you want to revamp your site or change the UX altogether. If so, you can do that by resetting the theme settings or resetting plugins.
Here’s how you do that:
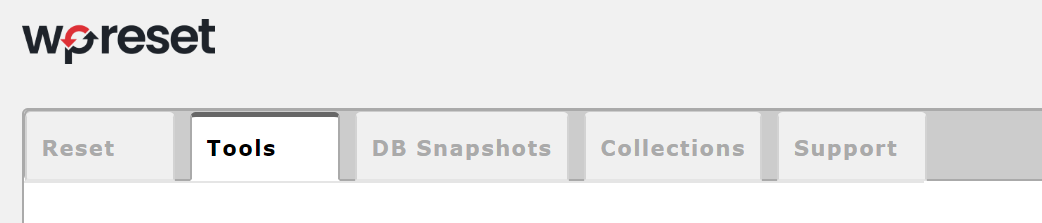
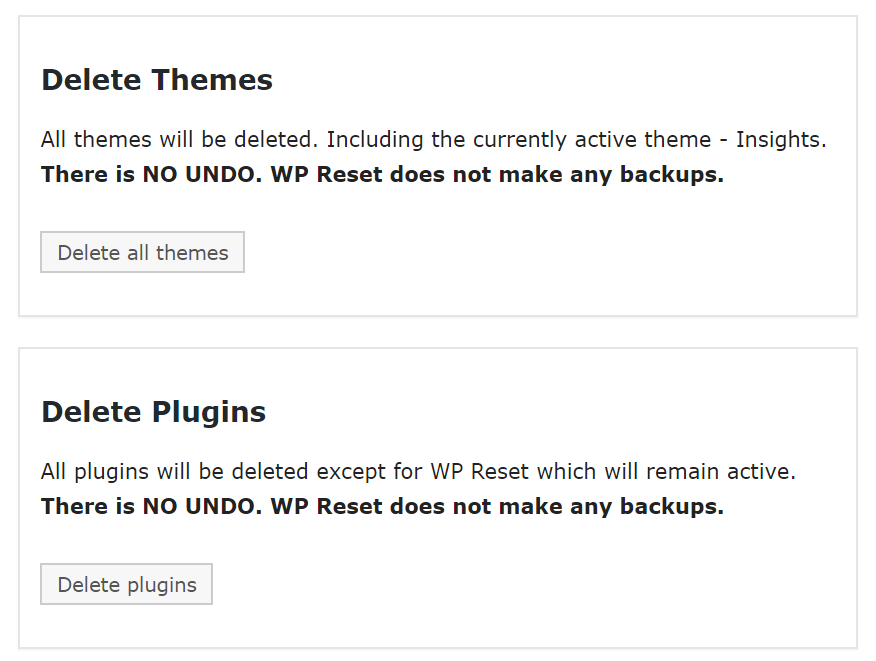
As you can see all over the plugin, it’s highly emphasized that you need to be sure that you want to do this: there is no undo option.
WP Reset plugin does not create any backups for the files, content and data you’re resetting, so when you actually do it, what’s done is done.
So, before you click on the Reset button, make sure you are aware of what’s going to happen and that you really want to do this.
Thank you for reading!
Feel free to comment below if you face any difficulties while resetting WordPress theme.
He is a digital marketer and creator of Freaky SEO. He enjoys working with words, numbers and the complexities of search engines and their working. You can connect with him on Linkedin or tweet @ digitalverma. Do you have excellent ideas to share with netizens? Come write for us.
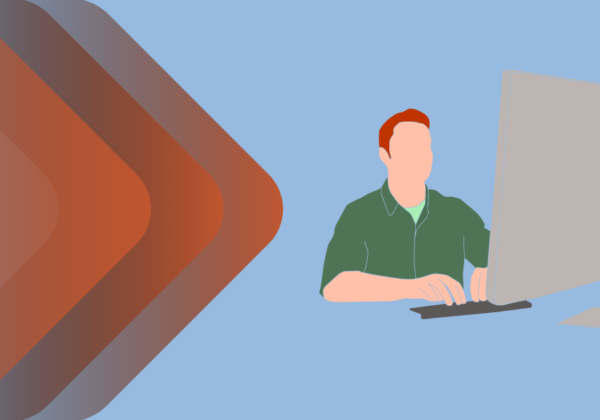
If you want to promote your content, you have to follow some tips and tricks and use some online tools to help you…

If you are looking to improve your website referral traffic and are interested in gaining a quality backlink then this…
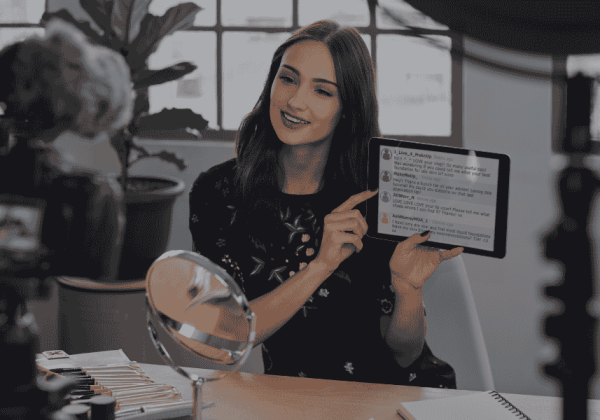
Did you know an e-commerce business with a social media presence would make far more sales than a store that…
Don't lose any war! Stay updated with the latest Tools, Tips, and Blog
FreakySEO is all about the list of great tools, tips and tricks to create ideas, strategies and quality content.
Created by Ravi Verma (+91-8076180923)
Leave a Reply