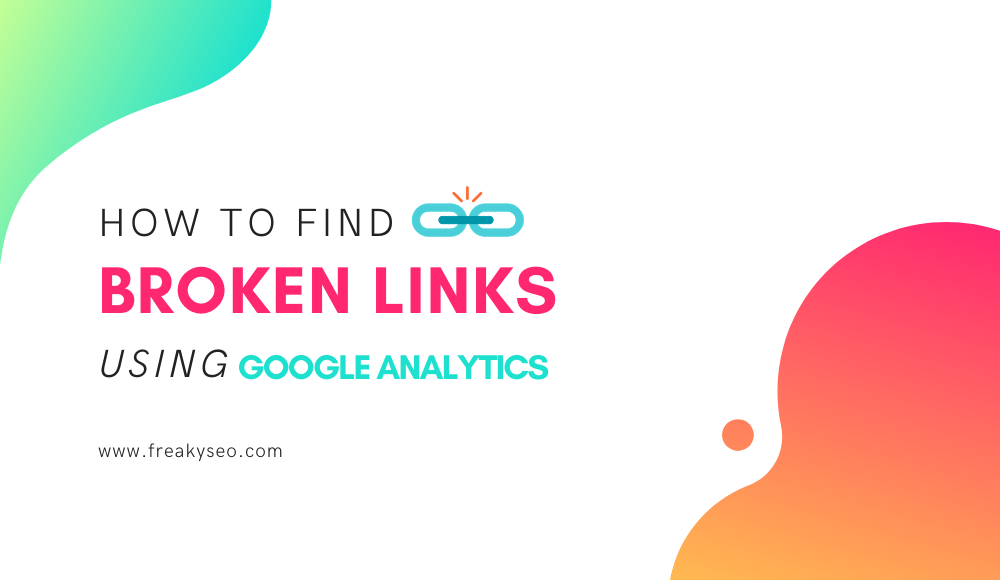
We all know what broken links can do a website.
It can impact the SEO score of the website adversely and not to mention, drive away leads who try to access your site.
If you haven’t yet rectified or even searched for the broken links in your website, it is high time you start doing it!
That bump in your SEO score that you didn’t know about and that dip the search engine rankings sometime before may be due to the increasing number of broken links of your website.
Instead of leaving it as such, it is vital to find and fix these broken links and redirect them to proper 404 error pages and save the website from getting the SEO score down.
What Qualifies as a 404 Error Page?
There are a few instances that cause a website link to be broken. You need to fix the broken link for:
Here is the right way to easily find the 404 errors using Google Analytics.
The internal links are a part of your website and point to another URL within your website. As the website is completely under your control, it is straightforward to find and fix the internal links that are broken with the 404 error pages.
You need to set up a Custom Report on Google Analytics to find these 404 error internal links.
Follow the below-given steps one by one:
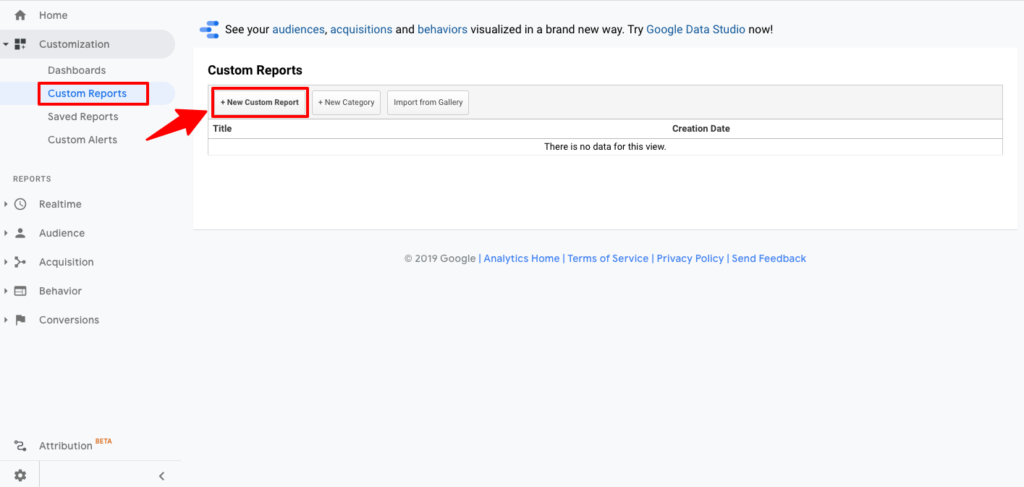
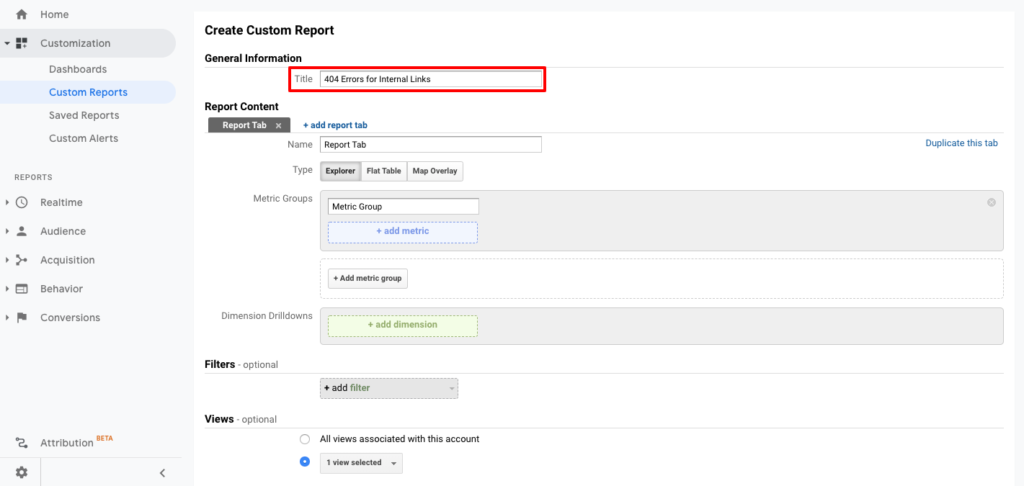
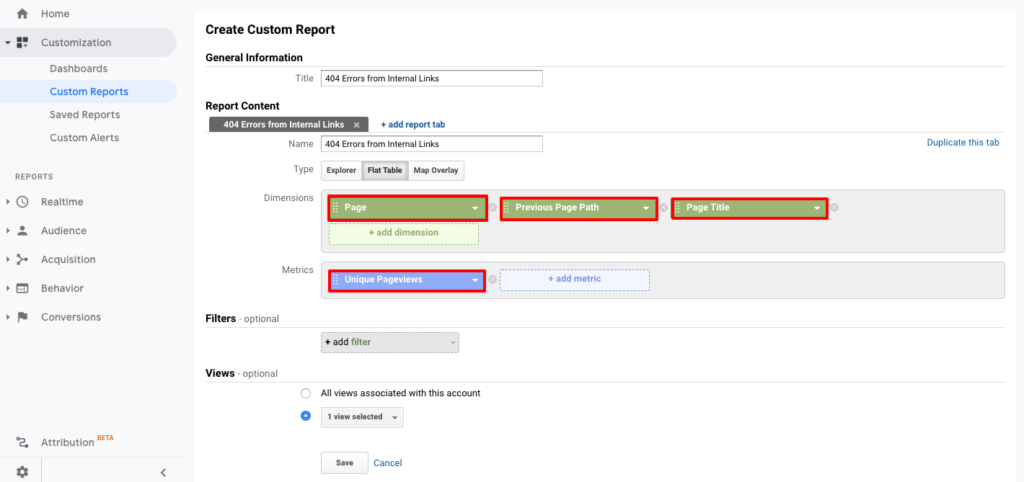
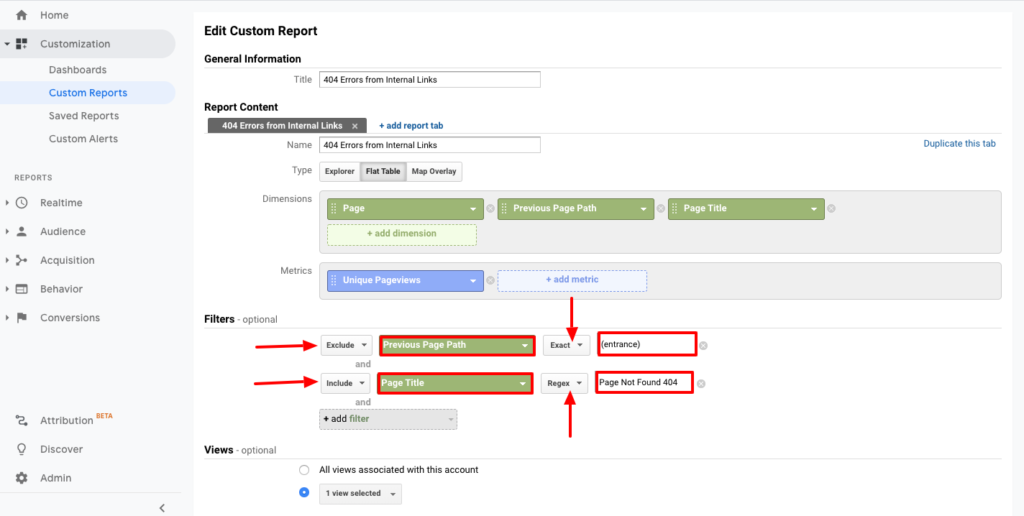
When you open it, you will see various columns on the pages that display the pages that caused the 404 error, the false URL from which it was redirected, the unique pageviews and the title you had set.
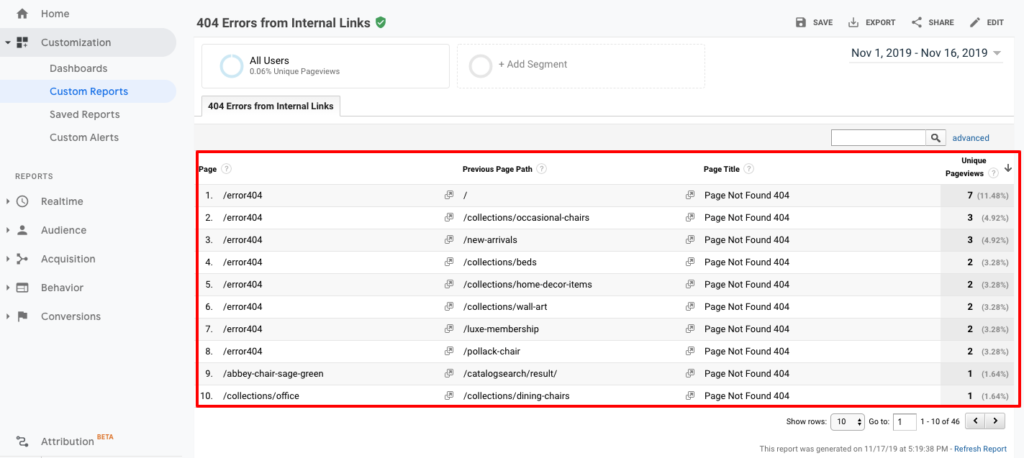
The process of finding the 404 errors from external links that are directed to your website is similar to the previous one.
The external links are the leads from outside your website on which you do not have any controls.
To start with, you need to create a new Custom Report as you did for finding 404 errors for internal links.
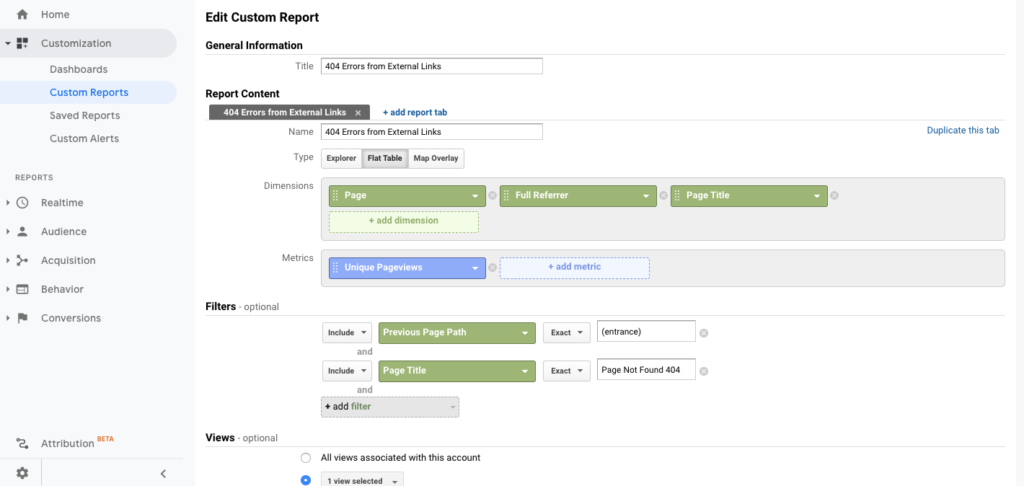
When you open the report now, you can see columns that display the URL that was the reason for the 404 error and the referrer, which is the website from which the URL to your website was redirected, the title of the page you added and the number of unique page views.
Make sure to go through the pages that caused the error and takes steps to fix them or redirect them to proper URLs.
Thank you for reading 🙂
Comment below if you know another method to find broken links on the website.
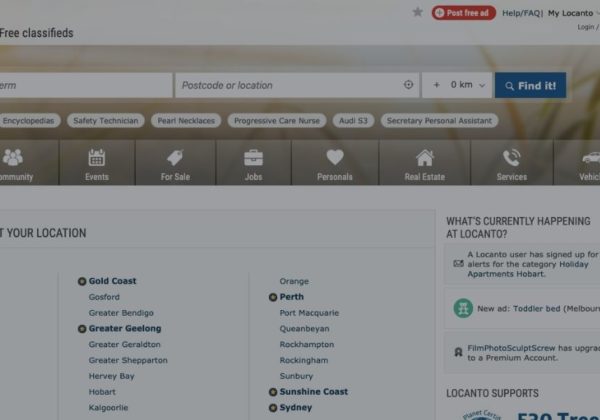
This is an Australian portal that is a one-stop-shop for all your needs. Not only can you see postings, but…

Don't lose any war! Stay updated with the latest Tools, Tips, and Blog
FreakySEO is all about the list of great tools, tips and tricks to create ideas, strategies and quality content.
Created by Ravi Verma (+91-8076180923)
Leave a Reply